Excel在办公自动化中的实用技巧
时间:
摘要 随着办公自动化的普及,Excel软件凭借其强大的数据处理功能,被广泛应用于各行各业。在日常办公中熟练运用Excel的常用功能,同时掌握一些实用技巧能够明显提高办公人员的工作效率和质量。
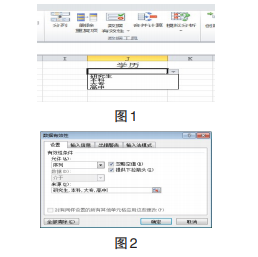
关键词 Excel;办公自动化;实用技巧
1 数据录入技巧
1.1 相同数据的录入
用户在编辑Excel工作表的过程中,有时候需要输入大量相同的数据,如果手动逐条进行输入会花费大量时间和精力,运用 Excel 提供的自动填充功能和快捷键可以提高数据的录入效率。
使用 Excel 自动填充相同数据时,在第一个单元格输入内容后,可以通过拖动该单元格右下角的填充柄至要输入相同数据的单元格区域,如果要填充包含数字的文本型内容时,则在拖动填充柄的同时需要按下Ctrl键。运用Ctrl+Enter快捷键在单元格区域录入相同内容时,首先要选中需要输入相同数据的单元格区域,然后在工作表的数据编辑区输入数据内容,最后单击 Ctrl+Enter 组合键即可完成在选中区域内快速地录入相同数据。
1.2 单元格换行设置
在Excel工作表中,默认情况下,用户在单元格中输入的数据是不换行的,当用户输入的文本超出单元格宽度时,如果右侧相邻的单元格中已有数据,那么超出的文本就会被隐藏起来。Excel 不像 Word 那样敲击回车键就能实现轻松换行,在Excel 中敲击回车键,光标会定位到下一个单元格,要解决此问题,可以根据实际需要采用两种方式进行设置,一种是设置自动换行,另一种是设置强制换行。自动换行可以使单元格内的文字随着单元格宽度的变化而换行,设置方法是选中需要设置自动换行的单元格,单击“开始”选项卡,在“对齐方式”工作组中单击“自动换行”按钮即可。强制换行可以从单元格中的任意一处开始让单元格的内容换行,在强制换行前,需要先将光标定位在需要换行的位置,然后单击Alt+Enter组合键即可。
1.3 数据有效性设置
使用 Excel 工作表输入数据时,为了避免输入不规范的数据,可以提前设置数据的有效性规则。设置数据有效性需要先选定要设置有效性的单元格区域,然后单击“数据”选项卡“数据工具”工作组中的“数据有效性”按钮,弹出“数据有效性”对话框,在该对话框的“设置”选项卡中根据实际需求进行相应的设置,此处以制作单元格下拉选项为例进行探讨。
制作单元格的下拉选项需要在“数据有效性” 对话框中单击“设置”选项卡,在“允许”下拉列表框中选择“序列”,在“来源”组合框中输入下拉选项的内容,相邻选项之间用英文逗号隔开,如图1和图2 所示。
2 数据处理技巧
2.1 多张工作表的数据合并
在对 Excel 工作表的数据进行分析时,如果数据清单的内容来自多张表格,则需要对这些表格的数据进行合并,将它们汇总到一张工作表内,便于分析和汇总。用于合并计算的工作表需要具有相同的布局,且要进行合并的每个数据区域都要采用列表格式,合并后的结果要存放到单独的工作表中。
操作方法如下:第一步,选择用于存放合并结果的工作表和存放合并结果的起始单元格。第二步,单击“数据”选项卡,在“数据工具”组中单击“合并计算”按钮弹出合并计算对话框。第三步,在“函数”列表中选择“求和”,在“引用位置”组合框中选择需要用于合并的区域,选择好每个区域后都要单击“添加”按钮,把每个引用位置添加到“所有引用位置”的列表框里面。第四步,在“标签位置”下面勾选“首行”和“最左列”,单击确定按钮即可,如图3 所示。
2.2 多个单元格的数据合并
用户在编辑电子表格时,有时会需要将多个单元格的数据合并到一个单元格,这时候如果执行 “合并单元格”命令,则合并后的结果将只保留最左上角单元格的数据,其余单元格的数据在合并过程中就被删除了。如果想要在合并单元格后保留所有单元格的数据,则需要执行“填充”命令。操作方法如下:第一步,调整数据区域的列宽,使其能够容纳合并后的所有数据。第二步,选取要合并的区域,单击“开始”选项卡,在“编辑”工作组中单击“填充”按钮,在下拉选项中选择“两端对齐”。执行完以上两步,即可将多个单元格的数据合并在一个单元格内。
2.3 锁定标题行
在编辑和查看 Excel 工作表的过程中,默认情况下,当用户滚动工作表其余部分时,列标题或行标题会被隐藏,不利于用户在查看表格数据时辨别数据的含义,通过电子表格的“窗口冻结”命令即可设置列标题或行标题保持可见。操作方法如下:在需要冻结行标题或列标题的表格中,单击“视图”选项卡,在“窗口”工作组中单击“冻结窗口”按钮,在下拉选项中根据需要选择“冻结首行”或“冻结首列”即可。当窗口被拆分为多个时,还可以在上述的下拉选项中选择“冻结拆分窗格”选项。按以上方法设置好以后,窗口中被冻结的部分将不再移动,用户在滚动工作表的其他部分时,被冻结的部分会一直保持可见。
相关知识推荐:职称论文投稿前如何找专家鉴定
3 数据保护技巧
3.1 工作表的自动保存设置
在编辑工作表的过程中,为避免异常情况导致新编辑的表格内容丢失,可以为工作表设置自动保存。操作方法如下:单击“文件”,选择“选项”,在弹出的“选项”对话框中单击“保存”选项卡,在对话框右侧的“保存工作簿”下面勾选“保存自动恢复信息时间间隔”前面的复选框,并在右侧数值框中设置合适的时间即可。
3.2 工作表的保护设置
默认情况下,用户在查看工作表时,可以对工作表内的数据进行编辑和修改,制表者如果不希望他人修改工作表中的数据,可以通过相应的设置对工作表进行保护。设置保护工作表首先要单击需要保护的工作表标签激活该工作表,然后单击“审阅”功能区“更改”组中的“保护工作表”按钮,在弹出的“保护工作表”对话框中勾选“保护工作表及锁定单元格内容”复选框,设置好取消工作表保护时的密码,最后在“允许此工作表的所有用户进行”列表框中勾选允许用户执行的操作即可。
4 结语
本文所介绍的 Excel 实用技巧易于学习和使用,在日常办公中,巧用Excel进行数据处理可以简化操作步骤,提高工作效率,使数据处理工作达到事半功倍的效果。——论文作者:吴 姗
参考文献
[1]卢台生 . 现代办公应用技术[M]. 北京:高等教育出版社,2014
[2]冯明,吕波.计算机基础与应用[M].北京:中国水利水电出版社,2015 [3]苟瀚文 .Excel 实用操作技巧[J]. 电子技术与软件工程.2017(14):67


